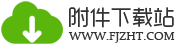XTranslator翻译工具 v2.4.6
软件介绍
在网页或者文档中遇到不懂的英文,一般用户都会先把单词或者句子、段落复制下来再去在线翻译网站上进行翻译,比较麻烦,所以小编今天就给大家带来了这款XTranslator翻译工具,它可以在你选中网页或文档中的文字的时候直接快速触发翻译,还有多种翻译模式可以选择,非常方便。
软件特色
Xtranslator 的工作原理是当你选中某个其他文档(网页、pdf、word等)上的文字的时候可以快速触发翻译。
有多种触发翻译的模式供选择,减少了平时翻译需要一次次复制粘贴到网页上去翻译的麻烦。
另外软件有多个翻译引擎供切换,不同翻译引擎翻译翻译速度和质量有所不同。
另外:选中文字自己按Ctrl+C也可以触发翻译;原文区域自己写入或粘贴入文字也可以翻译。
软件会不断改进……一定会越来越好用!只是需要时间!

使用说明
1-如何登陆:
首次使用会提示微信扫码登陆。您就用微信扫码一下。扫码后二维码界面消失就登陆成功了。
如果没有提示登陆,点开设置按钮(齿轮图标),其中有登陆和重新登陆选项。
登陆说明:二维码有效期1分钟。请1分钟内登陆。点设置按钮中的重新登陆。另外如果未关注公众号,首次会提示关注公众号。
关于登陆的注意事项:
1、不需要每天使用都登陆,登陆一次会缓存2周不用登陆。下次需要登陆的时候软件会自动跳出登陆二维码。
2、微信扫码后二维码自己关闭就登陆成功了。如果二维码没有自动关闭或提示过期,请点击设置按钮中的重新登陆,生成的新的登陆二维码再登陆。
3、如果积分为0,但是积分增加到200后,需要手动重新登陆一次方可刷新软件上的积分缓存,以便使用其他翻译引擎。
2-最推荐的翻译流程:
a、随便打开一个网页、或者pdf或word,等凡是能选中文字的文档。(请注意xtranslator自己并不能打开任何文档,但他可翻译其他文档上选中的文字)
b、翻译模式切换在右键模式(目前最推荐此模式)。翻译引擎1-5号选择可用的翻译引擎。
c、文档中选中一段话(或一句话或一个单词),在鼠标尚未松开时中指单击右键即可触发翻译。这种方式强烈推荐,只需要您使用几次一定会喜欢这种方式。
每次选中文字量5000字符以下。不限次数。支持中英互译。选中中文触发就翻译英文。
任何模式下都支持复制翻译,即选中文字,自己按Ctrl+C 触发翻译。
3-理解三种翻译模式:
软件的工作原理是翻译剪贴板中的文字,也就是说把文档中的段落先复制到剪贴板,然后xtranslator软件把剪切板中的文字捕获到原文区并进行翻译。因此无论是切换到哪种模式下,你都可以在文档中选中一段话,自己快捷键Ctrl键+C 复制触发翻译。为了简化需要左手按两个键Ctrl键+C的麻烦,才设置了三种模式给用户选择,任何一种模式都是帮助您快速将选中的文字复制到剪贴板。
下图框选处即为三个翻译模式按钮。红色代表选中状态。
划选翻译模式(不推荐):通俗的讲,就是选中一段话,立即翻译。翻译时最节省步骤,但由于选中文字是高频率操作,然后不知道你何时要翻译,何时不要翻译。因此只有短时间内您处于纯阅读状态下使用,使用完毕,点击到其他翻译模式中去。比如您一边翻译阅读、一边撰写文档,就不适合,因为当你选中一段话准备替换的时候,由于你选中了这段话,软件就会把它复制到剪切板导致替换的时候替换出的东西不是你需要的。切记、切记!
F1翻译模式:选中文字,按F1键翻译。某些用户习惯左手放在键盘上,右手操作鼠标,这种情况最适合使用F1翻译模式。(某些笔记本默认F1是禁音等功能键,需要关闭功能键 FN+Esc,不同品牌笔记本电脑可能设置方法不同,可自己百度搜索“品牌+关闭Fn功能键”)
右键翻译模式(最推荐):选中一段文字后在没有松掉鼠标左键时,中指点击一下鼠标右键,触发翻译。(2.2版本新加的功能。另外也支持选中文字、双击右键触发翻译)
4-熟悉软件界面:
下图是各个按钮的意思。
5-单词翻译悬浮显示
为了不影响旧版本用户习惯,默认未开启,请自己开启。
开启后段落和句子的翻译会在软件译文区显示。单词翻译会跟随鼠标悬浮显示。这样可以在查看段落翻译的同时查看其中的某些单词的意思。
6-隐藏或最小化窗口后自动停止翻译
不使用翻译的时候,隐藏窗口即可。记住快捷键 F3,可快速切换隐藏和显示状态。软件只有在显示状态才会翻译,目的是避免误翻译。
7-快捷键快速调整窗口之间的布局
a、打开要阅读的文档和Xtranslator,界面可能是下图这样,Xtranslator重叠在文档界面上。
这样阅读容易导致不利于记忆和理解。
b、鼠标单击一下左侧的文档,然后按快捷键Alt+1,立即将左侧文档调整成窗口80%宽。
单击一下文档界面目的是激活文档窗口,以便于软件知道快捷键是为了调整这个窗口的。
c、鼠标点击一下右侧的Xtranslator,然后快捷键Alt+2,将右侧窗口快速设置为20%宽靠右。
窗口之前没有完全紧贴是为了更容易拖动边界。
调整窗口布局注意点:
1、确保Xtranslator打开状态,而且总开关是开启状态。
2、要调整哪个窗口,需要单击一下窗口,确保激活要调整的窗口。
3、Alt+1:将窗口调整为左侧80%;Alt+2:将窗口调整为右侧20%。
4、Alt+3:将窗口调整为左侧75%;Alt+4:将窗口调整为右侧25%。
5、Alt+5:将窗口调整为左侧50%;Alt+6:将窗口调整为右侧50%。
6、很好记忆:奇数 1-3-5是调整左侧窗口。偶数2-4-6是调整为右侧窗口。1-2;3-4;5-6成对使用。
7、只要Xtranslator打开状态,而且总开关是开启状态。软件隐藏状态也可以用来调整,甚至调整其他软件窗口。
更新内容
三种翻译触发模式调整为:划选翻译模式;F1模式;右键模式。分别是选中文本就翻译;选中文本按F1翻译。选中文本鼠标未松开时点击右键。纯鼠标用户最推荐右键模式(选中段落,未松鼠标时点右键触发翻译)。任何模式下都支持复制翻译,即选中文字,Ctrl键+C 软件就会翻译复制的文字。
划选翻译模式只能在纯阅读的时候使用,如果同时尚在编辑文档不要使用这个模式,否则可能遇到无法准确粘贴的问题。
软件测评
有了这款XTranslator翻译工具之后,就不用再每次手动将需要翻译的内容复制到在线翻译网站上进行翻译了,直接选中文字即可快速触发翻译,也可以选中文字后按快捷键触发翻译或者在原文区域自己写入或粘贴入文字翻译。
以上就是XTranslator翻译工具的全部内容了,非凡软件站为您提供最好用的软件,为您带来最新的游戏!