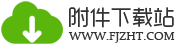DiskGenius无损分区大小调整教程
分类:软件教程
时间:2020-03-24 16:23:48
明天小编一闺蜜跟小编说她电脑C盘有点小,想要调整一下分区。然后我们就聊到了上面小编说的这款DiskGenius分区软件,上面小编就为大家引见一下DiskGenius怎样无损停止分区大小调整
1、选中I分区,点击鼠标右键,选择“调整分区大小”菜单项,如下图:
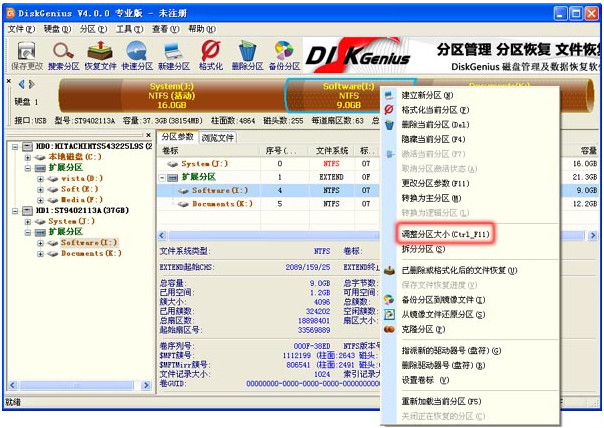
2、在弹出的“调整分区容量”对话框中,设置各个分区大小调整选项,如下图所示:

a.分区前部的空间,填5GB,然后按Enter键或将输出切换到别的编纂框上,这时,DiskGenius的显示如下:
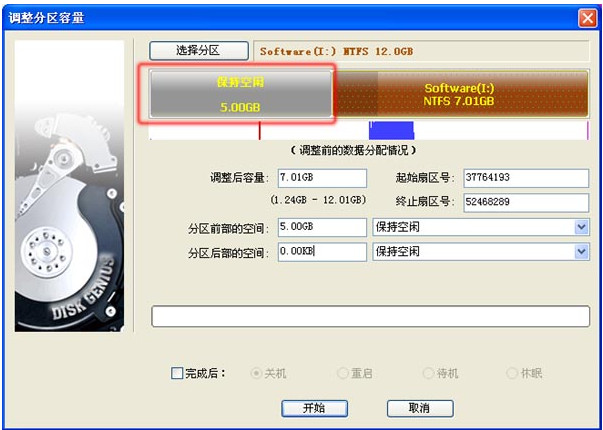
b.显然,普通状况下,我们不会让磁盘空间闲暇,点击前面的下拉框,选择“兼并到J:”如下图所示;

c.按相反的办法,调整分区后部的空间,调整大小为2GB,调整选项为“兼并到K:”,如下图所示:
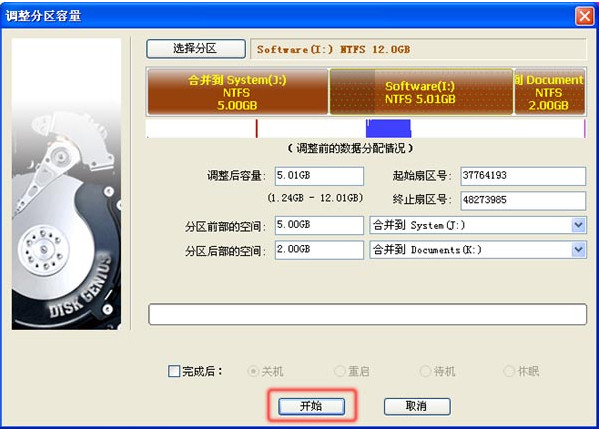
3、点击“开端”按钮,DiskGenius会先显示一个提示窗口,显示本次无损分区调整的操作步骤以及一些留意事项,如下图所示:
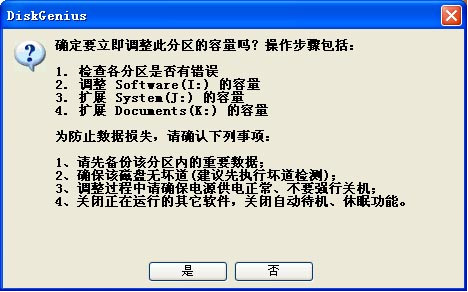
4、点击“是”按钮,DiskGenius开端停止分区无损调整操作,调整进程中,会详细显示以后操作的信息,如下图:
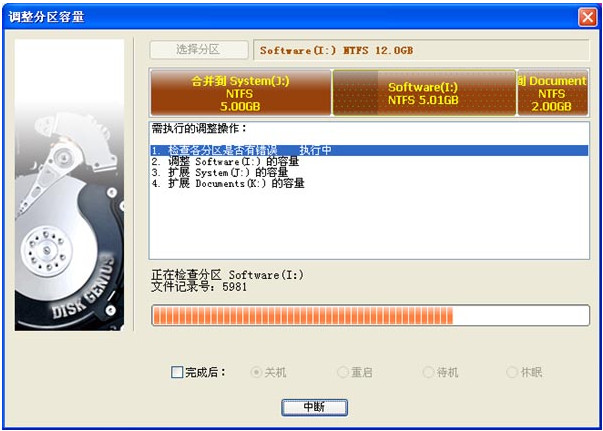
5、调整分区完毕后,点击“完成”按钮,封闭调整分区容量对话框,如下图:
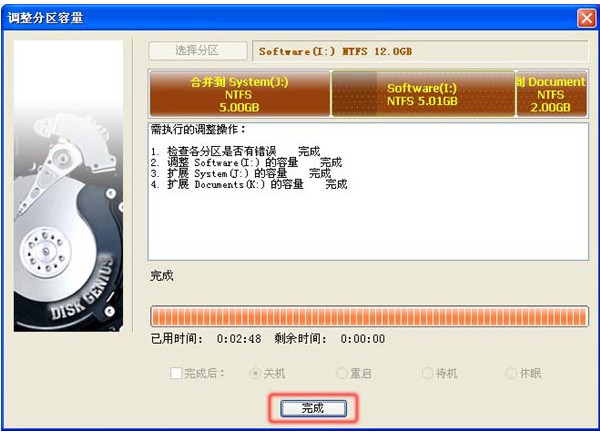
可以看到,磁盘分区的容量曾经调整成功!如下图:
运用DiskGenius停止无损分区调整时,如下一些事项需求留意:
1、无损分区调整操作,如有触及到零碎分区(通常是C:)时,DiskGenius会自动重启电脑进入DOS形式,并自动运转DiskGenius DOS版来完成无损分区调整任务,分区调整完毕后,又会自动重新启动电脑,前往到Windows零碎;
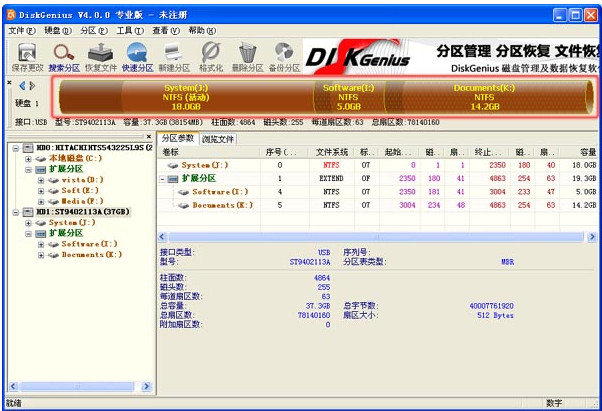
2、调整分区大小时,DiskGenius支持鼠标操作,可以用鼠标改动分区大小,挪动分区地位,切换调整后空间的处置选项等;也可以直接指定调整后的分区大小,关于有特殊要求的用户,还可以设置精确的起始与终止扇区号,如下图:
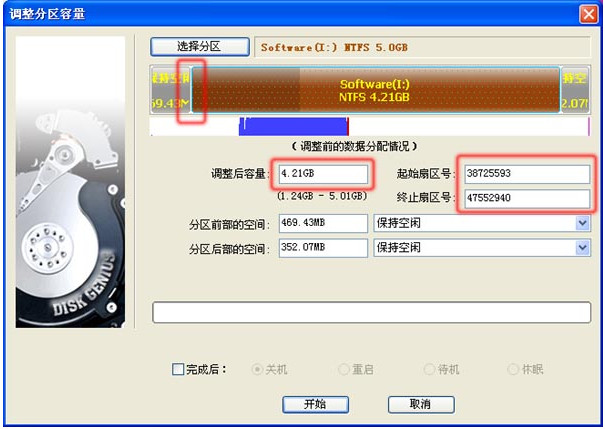
3、无损分区调整进程中,请不要运用其他软件对磁盘停止读写操作。现实上,DiskGenius在停止无损分区调整进程中,会自动锁住以后正在调整大小的分区。
4、当分区比拟大,分区上的数据比拟多时,无损分区调整进程的用时能够会稍长一些,这时,您可以指定调整后的操作,之后分开电脑,先去处置别的事情,如下图所示:
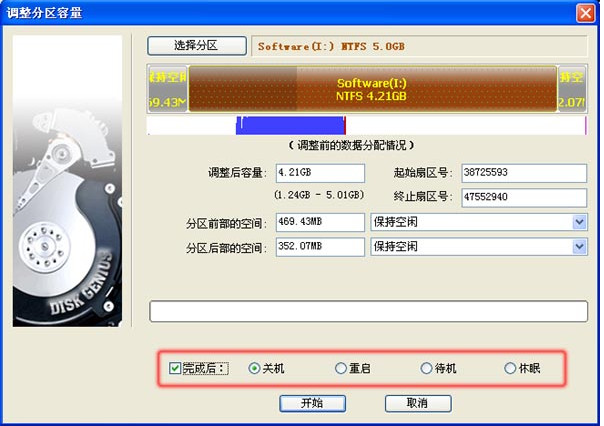
5、当硬盘或分区存在某种错误时,比方磁盘坏道或其它潜在的逻辑错误,或许由于零碎异常、忽然断电等缘由招致调整进程中缀时,会形成分区大小调整失败,招致正在调整的分区一切文件全部丧失。因而,无损分区调整是一项有风险的操作。所以,当分区内有重要的文件时,请必然要先做好备份任务,再停止无损分区调整操作!
DiskGenius在开端分区调整操作时,也会提示您这一点,如下图:

软件称号: DiskGenius(磁盘修停工具)V4.6.5 收费中文版(32/64位)
软件大小:
27.2M 
下载地址: http://www.pc6.com/softview/SoftView_22214.html
相关应用
相关文章推荐
 Windows10怎么合并硬盘分区?硬盘分区合并工具教程
Windows10怎么合并硬盘分区?硬盘分区合并工具教程在我们日常使用电脑的过程中,很有可能遇到这样的尴尬,那就是硬盘分区不合理,当常用分区快满了时,其他分区还有很多的空间剩余,这时候就需要重新调整分区大小,让空间的分配更合理...[详情]
 搜狗手机输进法调整键盘的字体大小教程
搜狗手机输进法调整键盘的字体大小教程搜狗手机输入法调整键盘的字体大小教程...[详情]
- DiskGenius怎么分区固态硬盘 512g固态硬盘分区教程
- DiskGenius怎么分区C盘 分区扩展C盘空间教程
- DiskGenius怎么分区硬盘 双硬盘快速分区教程
- DiskGenius怎么分区装Win10 安装Windows10分区教程
- DiskGenius怎么分区一个新硬盘 新硬盘分区教程
- 4K对齐软件教程 分区助手无损4K对齐教程
- DiskGenius无损分区大小调整教程
- diskgenius怎样兼并分区 diskgenius兼并分区教程
同类排行
最新软件教程
- 腾讯qq怎么更改个人游戏实名认证信息_qq防沉迷系统实名认证在哪里更改
- 抖音怎么解绑银行卡帐号详细步骤_怎样解绑抖音绑定的银行卡账号图解
- 钉钉打卡怎么改定位位置不被发现_钉钉打卡如何更改自己虚拟位置的信息
- 小红书如何加陌生人为好友的步骤_小红书上怎样查找添加微信好友
- 百度地图不走高速怎么设置导航功能_百度地图如何设置不走高速的导航功能
- 百度地图APP怎么看实时街景时光机_百度地图如何看360全景街景地图
- 小红书APP底下文字内容怎么复制_如何把小红书上的文案内容提取下来
- 小红书怎么发视频笔记收视率高_小红书笔记如何发布视频才有流量
- qq密码忘记了怎么找回手机号也换了_qqAPP密码如何最快找回的方法
- 直播钉钉怎么签到打卡上课发群里_钉钉APP学生群签到如何打卡上课
最近应用
-
 WiFi万能钥匙极速版
WiFi万能钥匙极速版2023-12-10
立即下载 -

-
 小米路由管理器app
小米路由管理器app2023-12-09
立即下载 -

-
 UC浏览器极速版app
UC浏览器极速版app2023-12-08
立即下载