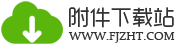PPT 2016微软官方教程 PowerPoint 2016适用技巧大全
分类:软件教程
时间:2020-03-24 16:43:04
微软官方分享的PowerPoint 2016教程,包罗不少PowerPoint 2016的一些适用小技巧,理解之后可疾速上手PPT 2016,这里小编整理了一下提供应对PPT制造还不太熟习的冤家一些参考。
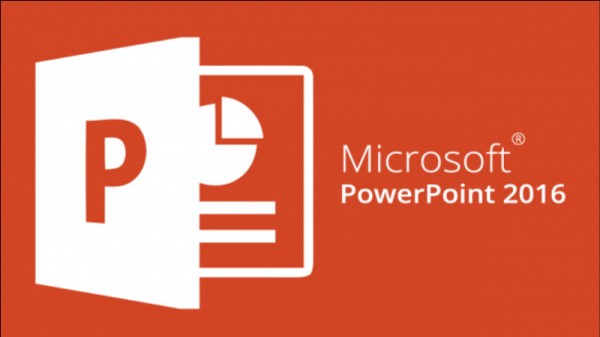
PPT 2016适用技巧微软官方教程
1、如何完成 PowerPoint 幻灯片窗口化预览
如何完成 PowerPoint 幻灯片窗口化预览?这是个小技巧,有些冤家在制造PPT时,会觉得幻灯片全屏化预览令人缺乏“平安感”,能否可以完成非全屏预览的形式呢?
操作办法
1 默许状况下,PPT预览幻灯片为全屏形式——你可以直接按 F5 预览:

2 假如你要完成窗口化预览,可以在【幻灯片放映】选项卡>【设置幻灯片放映】的放映类型中,选择【不雅众自行阅读(窗口)】。
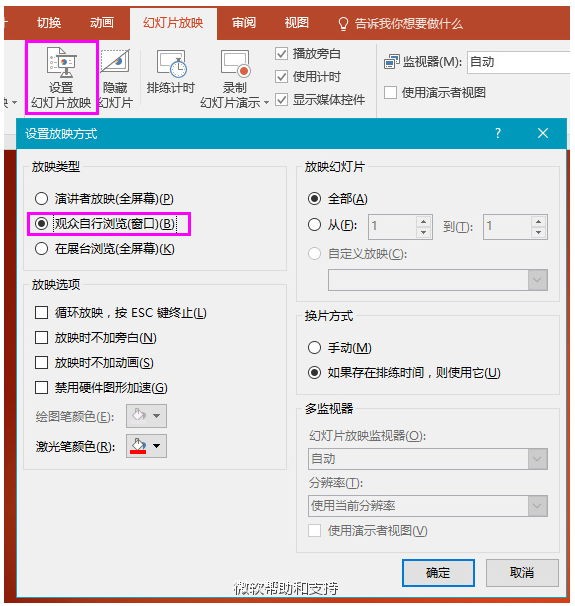
3 确定后,就可以完成窗口预览了:
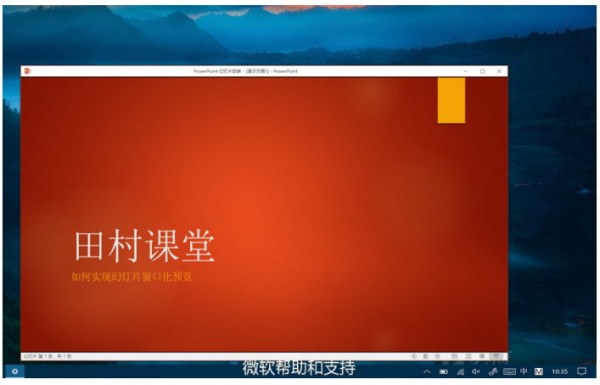
PowerPoint 2016 中 “平滑”切换幻灯片
PowerPoint 2016 中的 幻灯片“平滑”切换,作为 Office 365 订阅里 Office 2016 的经典更新(晚期也被称为“变体”或“变形”),想必曾经有不少同窗在制造幻灯片进程中体验过了吧。若发扬想象力,它可以帮我们做出很多平滑切换的动画变形效果,时兴又心爱。明天就来温习一下这节课吧。
传统认识下,我们对幻灯片的切换都停留在一些普通的转场上,比方,淡入淡出平移旋转切入……即使更新的版本中添加了数种切换形式,工夫久之,不免有趣。
Morph——“平滑”,自参加Office 365的Office Insider 方案 时,便有“变体”、“变形”等称谓。它可以帮你在PowerPoint中做出各种对象(如文本、外形、图片、SmartArt、艺术字以及图表)的切换效果,而这个动画效果可以在多张幻灯片之间平滑切换,似乎是在同一张幻灯片中千变万化,不会让人有腾跃感。
操作办法
1 在第一张幻灯片中,拔出图片(也可以在【拔出】中绘制所需图形)。

2 然后复制这张幻灯片,运用“设置图片格式” 将第二张幻灯片按需改成如下形态。
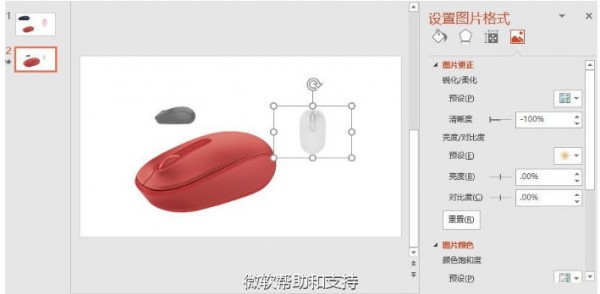
3 在【切换】选项卡下,点击平滑。
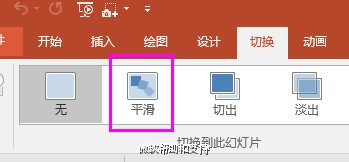
请在在选中第二张幻灯片的前提下点击
点击“预览”按钮即可检查平滑切换效果,似乎在同一张“网页”上展现产品。

动图演示,图片质量有所损耗,实践效果十分平滑哦
4 在【切换】→【效果选项】中,我们还能选择平滑切换的任务方式。
PS.你异样可以对文字,图表运用“平滑切换”。
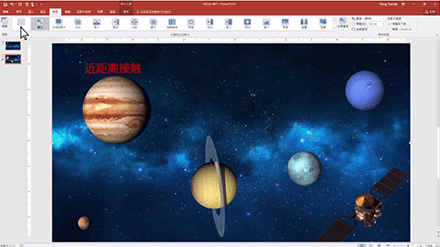
动图演示
温习到此完毕,假如还没有用上Morph的少年,快去发明奇观。
PowerPoint 2016 中的全新“记载”功用
PowerPoint 2016 中如何录制幻灯片? —— 不少冤家多半曾经晓得如今的 PowerPoint 可以导出视频;而“记载”功用则是 Office 365 订阅中比来更新的内容,它录制幻灯片的方式更为灵敏,无论是教学、演示,还是制造团体视频,都很有协助。
注:默许PowerPoint 2016 导出视频的方式为:在【文件】>【导出】>【创立视频】中即可导出该幻灯片文档的视频。

而Office 365 订阅在前段工夫中更新了 PowerPoint 2016 【记载】 —— 全新的演示文稿录制功用。 它拥有更好的幻灯片演示文稿的录制方式,包括录制的幻灯片、 屏幕录制、 旁白和音频和视频。并且,你可以在录制的进程中运用绘画墨迹添加备注。
你可在【文件】>【选项】>【自定义功用区】,添加【记载】选项卡(也能够显示为【录制】)
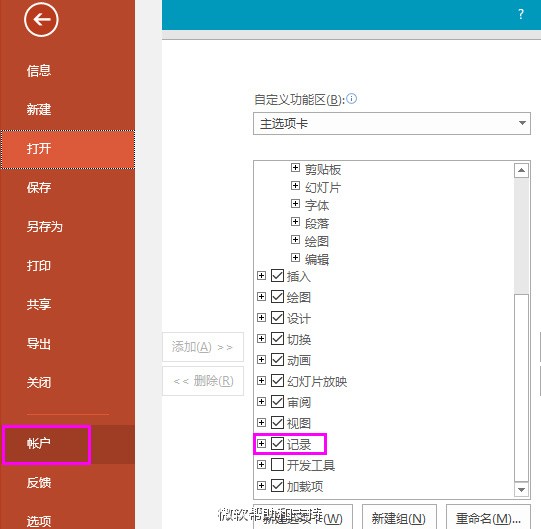
操作办法
1 在【记载】选项卡下,点击【录制幻灯片演示】即可录制幻灯片播放的进程:
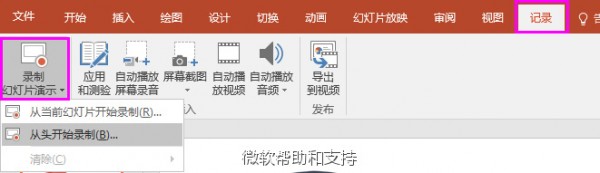
2 录制界面如下图,点击左上角的红圈即可录制;录制进程中,你可以运用主界面下方的笔绘制备注。

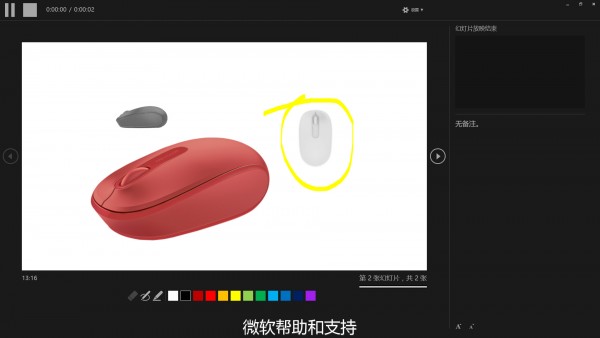
3 录制完毕后,戳右上方的x即可加入录制界面,然后在【记载】选项卡下,选择【导出到视频】即可(步骤和扫尾普通导出视频的方式分歧),失掉的格式为MP4。

你可以依据需求选择视频质量
你可以在录制进程中本人控制幻灯片的播放时长,并且也可以录制音频,这对外出教学或演示遇到PPT兼容成绩(录制的进程中,也等于本人排演了一遍),还是应用PPT制造团体视频(尤其是应用“平滑切换”等效果),灵敏性显得更大咯。
PowerPoint 2016中的设计创意功用
我们都晓得PowerPoint 2016中的“设计”是怎样一回事,制造PPT的时分,或多或少也运用过“设计”功用中丰厚的模板。那么,存在于Office 365订阅中PowerPoint的更新功用——“Designer设计器”你用了吗?
如何运用?
1 十分复杂,只需你在PPT中载入图片(拔出→图片,或许直接把图拖入幻灯片编纂栏亦可),右侧就会跳出【设计理念】对话框。
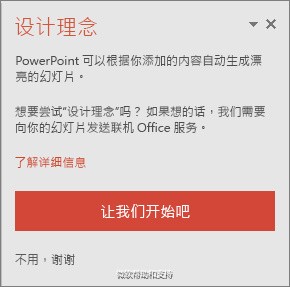
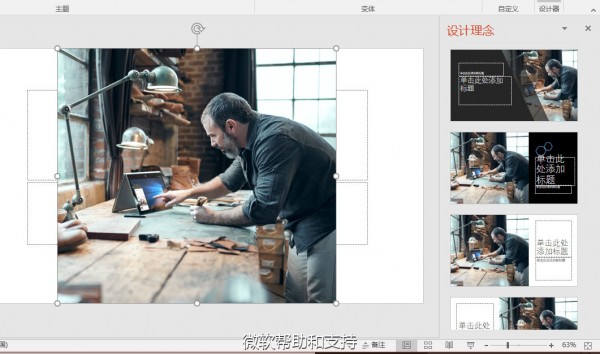
2 选择本人中意的设计方案,点击即生成。
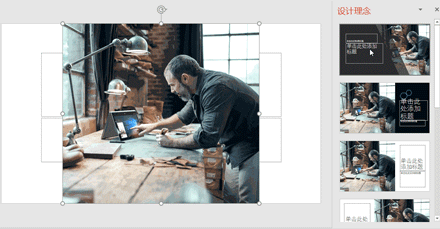
假如不慎关掉了“设计理念” 对话窗怎样办?
你可以直接在【拔出】选项卡下,找到【设计创意】,点击之, “设计理念”便回来了。
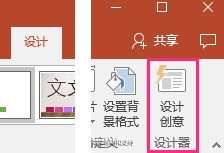
可以对多张图片停止创意编纂吗?
可以哦。(需求编纂多张图片的时分,全部选中后若对话窗没有弹出,你可以在【设计】中点击【设计创意】呼出该对话窗)
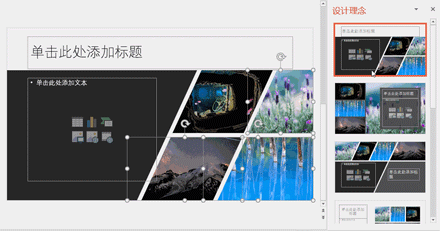

在输出文字后,你依旧可以持续依据需求,重新选择方案
需求留意的一些点(参考自Office.com):
该功用目前只存在于Office 365订阅中。 若你不需求运用该功用,经过转到【文件】→【选项】→【惯例】中取消勾选“启用 PowerPoint 设计器”。

请确保你已衔接到 Internet。PowerPoint 设计器需求联机以依据已添加到幻灯片的内容生成设计灵感。
每张幻灯片运用一张照片(.JPG、.PNG、.GIF、或 .BMP),并确保它的大小超越 200 x 200 像素。
运用 PowerPoint 自带主题(非自定义主题或从其他中央下载的主题)。
请确保你的幻灯片使用了“标题”或“标题 + 内容”的幻灯片版式。

请勿在同一张幻灯片上运用任何其他对象或外形作为照片。
相关应用
相关文章推荐
 PPT2016如何显示备注(演讲者模式了解下)
PPT2016如何显示备注(演讲者模式了解下)PPT2016中每张幻灯片下都有备注的功能,你可以将这几张页面的的说明写到备注里面,以便自己在发言的时候能够更清楚的表达,很多小伙伴发现自己的备注栏消失了,那么下面就来跟大家说...[详情]
 PPT2016如何删除所有动画(一个设置搞定)
PPT2016如何删除所有动画(一个设置搞定)很多用户从网络上下载的PPT都有动画,但是在演示的时候不想这些动画演示,那么怎么在PPT2016中将这些动画删除呢,其实非常的简单,下面就来教教大家如何删除动画。...[详情]
- PPT2016如何设置默认字体大小(这个技巧教给你)
- PPT2016怎么设置动画顺序(一拖一划就搞定)
- PPT2016怎么删除图片背景 这个功能技巧要把握
- AutoCAD2016怎么改变字体大小 文字字体尺寸设置教程
- PPT怎么实现图片叠加放映 这个技巧要把握
- PPT2016怎么导进模板 教你快速使用自己的模板
- PPT竟然还能这么玩!7组超实用冷门PPT小技巧
- PPT 2016微软官方教程 PowerPoint 2016适用技巧大全
同类排行
最新软件教程
- 腾讯qq怎么更改个人游戏实名认证信息_qq防沉迷系统实名认证在哪里更改
- 抖音怎么解绑银行卡帐号详细步骤_怎样解绑抖音绑定的银行卡账号图解
- 钉钉打卡怎么改定位位置不被发现_钉钉打卡如何更改自己虚拟位置的信息
- 小红书如何加陌生人为好友的步骤_小红书上怎样查找添加微信好友
- 百度地图不走高速怎么设置导航功能_百度地图如何设置不走高速的导航功能
- 百度地图APP怎么看实时街景时光机_百度地图如何看360全景街景地图
- 小红书APP底下文字内容怎么复制_如何把小红书上的文案内容提取下来
- 小红书怎么发视频笔记收视率高_小红书笔记如何发布视频才有流量
- qq密码忘记了怎么找回手机号也换了_qqAPP密码如何最快找回的方法
- 直播钉钉怎么签到打卡上课发群里_钉钉APP学生群签到如何打卡上课
最近应用
-
 WiFi万能钥匙极速版
WiFi万能钥匙极速版2023-12-10
立即下载 -

-
 小米路由管理器app
小米路由管理器app2023-12-09
立即下载 -

-
 UC浏览器极速版app
UC浏览器极速版app2023-12-08
立即下载